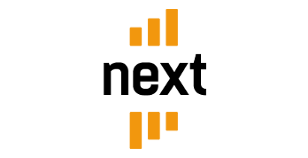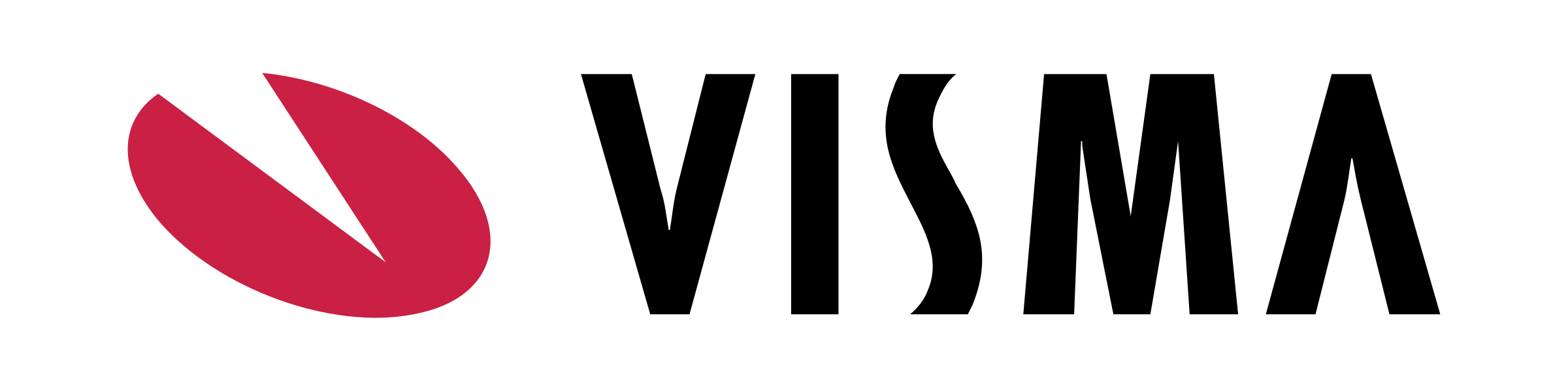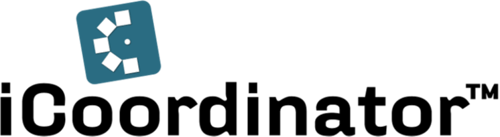
Säker lagring och enkel delning av dokument för organisationer, företag och projekt
iCoordinator™ är en molnbaserad lösning för säker lagring och enkel delning av dokument för organisationer, företag och projekt. Lösningen möter olika användares krav på samarbete och mobil access med möjlighet till kraftfull behörighetsstyrning, dokumentvisning och prenumeration på ändringar.
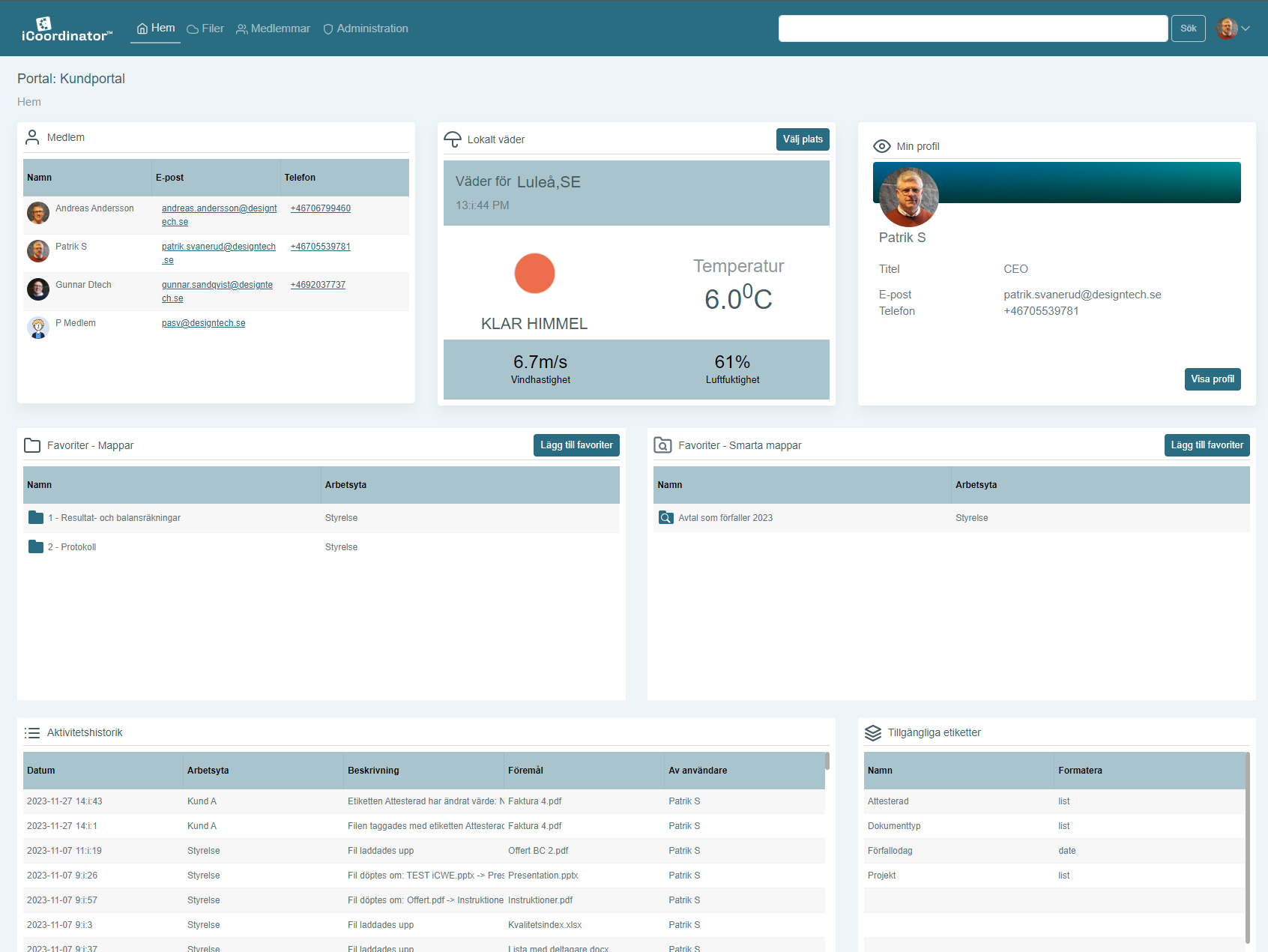
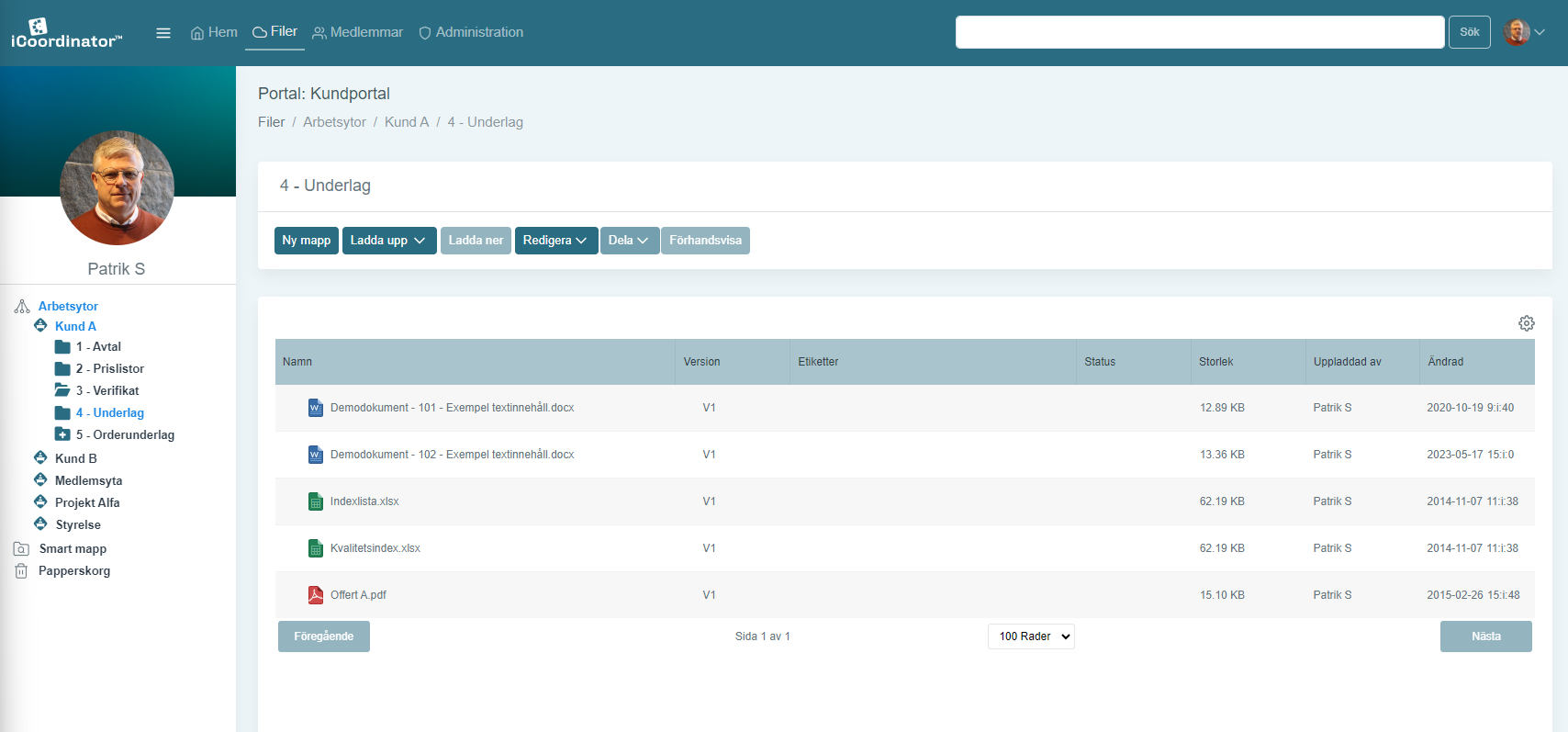
Byggt för trygghet
iCoordinator™ har utvecklats med utgångspunkt från den ökande efterfrågan från organisationer, företag och projekt för att stödja en anpassad nivå av behörighetsstyrning, möjlighet att organisera filerna i flera dimensioner genom etiketter och smarta mappar samt att kunna skicka in filer till mappar i systemet via e-post.
iCoordinator™ gör det möjligt för organisationer, företag och projekt att ta kontroll över känsliga affärsdata samtidigt som man möter upp behoven av en säker lagring, enkel tillgänglighet och samarbetsmöjligheterna för användarna.
Vilken edition av iCoordinator™ passar dig?
iCoordinator™ Kundportal
iCoordinator™ Kundportal ger möjlighet att dela dokument med företagets alla kunder och leverantörer till en fast, låg och kalkylerbar kostnad.
Genom en egen kundportal kan företaget på ett professionellt, trygg och behörighetskontrollerat sätt dela filer med kunder och leverantörer.
iCoordinator™ Enterprise
iCoordinator™ Enterprise är den editionen som vänder sig till den som söker det där lilla extra, både avseende funktionalitet som tillgång till service och support.
Förutom samtliga av de funktioner som återfinns i övriga editioner har du i Enterprise tillgång till iCoordinator Desktop som ger dig möjlighet att synkronisera filerna mellan portalen och filhanteraren på din lokala dator.
iCoordinator™ Projekt
Grundidén med iCoordinator™ Projekt är att underlätta för dokumentbaserat tryggt samarbete i projekt.
Känn lugnet av att ha kontroll över projekten, även när många organisationer är inblandade, genom att minimera risken att obehöriga kommer åt material och information som de inte ska ha tillgång till.
iCoordinator™ OEM
iCoordinator™ OEM är en edition som vänder sig till molnleverantörer av andra IT-tjänster och som vill använda valda delar av iCoordinators klienter (Web, Desktop, Mobile och Web Extension) som en del av sin egen tjänst under eget varumärke, s.k. OEM eller White labelling.
Värdeskapande funktioner i iCoordinator™
Etiketter
Med möjligheten att sätta etiketter på filer och mappar, samt att kunna skapa olika vyer för listning av filer via smarta mappar, kan användaren på ett enkelt sätt kategorisera och organisera sina filer.Effektivt samarbete
En av de viktigaste fördelarna med iCoordinator™ är möjliggörandet av ett effektivt samarbete mellan såväl interna som externa användare kopplade till verksamheten. Användare kan enkelt ladda upp filer, organisera dem i mappar, dela länkar till filerna med andra.
Med möjligheten att sätta lås och skrivrättigheter ända ner på filnivå, kan man säkerställa att endast behöriga användare kan läsa eller redigera filerna.
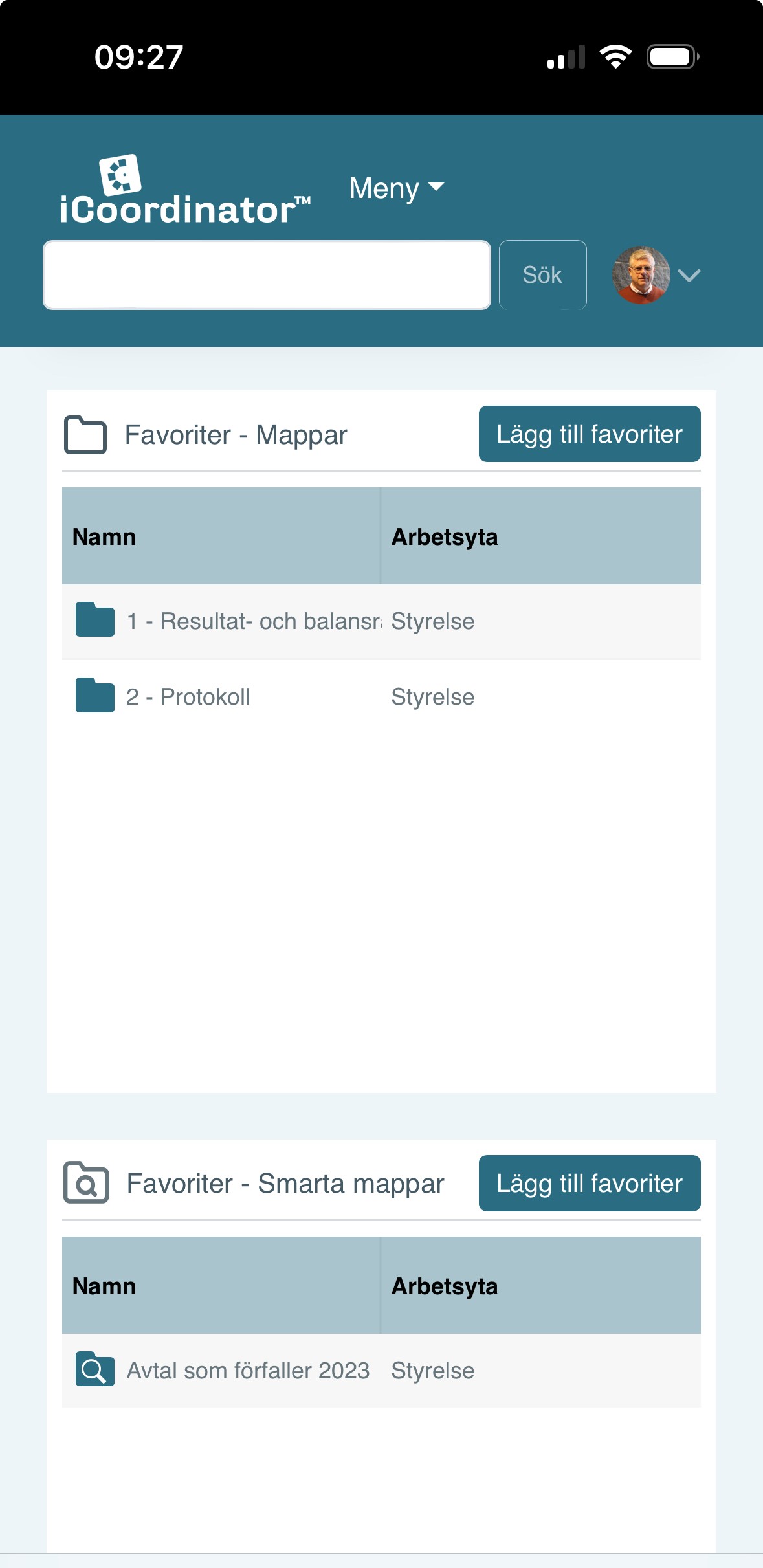
Smarta mappar
De smarta mapparna fungerar som virtuella mappar, och med rätt märkning kan filer styras och organiseras automatiskt till en angiven mapp. Till exempel genom att använda etiketten "Granskad", kan en lista med alla de granskade filerna genereras automatiskt i en smart mapp med den etiketten satt som filterkriterium.
Detta gör det möjligt att ha enkla arbetsflöden där dokument som är märkta med speciella etiketter automatiskt kan presenteras för användarna i smarta mappar.
Mobil åtkomst
Tillgängligheten till filer på mobila enheter ger användarna åtkomst till filer oavsett var de befinner sig, samt möjlighet att dela filer på resande fot vilket möjliggör samarbete med andra när som helst.Uppladdning via e-post
För att göra filhanteringen enklare, kan användaren av iCoordinator™ lägga till filer till en viss arbetsyta eller en mapp på portalen genom att skicka filerna via e-post.
De unika och mycket säkra e-postlänkarna, som är specifika för användaren och mappen, kan hämtas från webbgränssnittet i iCoordinator™.
Ändringsloggar &
Behörighetsförändringar
Ändringsloggar på filhändelser och behörighetsförändringar säkerställer att administratörerna kan kontrollera de mappar och filer som läggs till och ändras på portalen, samt alla de behörighetsförändringar som gjorts för filer och mappar.
När det gäller den enskilde användaren så kan filerna låsas, vilket förhindrar eventuella ytterligare ändringar i filerna.
Ladda upp filer
När du har navigerat till arbetsytan som du hittar under dokumentbiblioteket ”Drive” kan du ladda upp filer på några olika sätt:
- Välj filer från dator
- Dra och släpp in filer i mappstrukturer
- Bifoga och e-posta direkt till portalen
Filhantering Offline
Genom att checka ut sina filer kan användaren redigera filerna lokalt genom iCoordinator Web Extension. Detta möjliggör att det är möjligt att arbeta med filerna offline och sedan checka in filerna igen vid ett senare tillfälle.
Rättighetsstyrning på
användarnivå & gruppnivå
Genom att skapa grupper i arbetsytorna kan användaren samarbeta med olika grupper inom en arbetsyta på ett enkelt sätt.
Åtkomst till en arbetsyta kan enkelt ges till olika användare, och behörighet för att läsa eller redigera kan ges för en användare eller en grupp till en mapp eller en enskild fil. Detta gör att samarbetet mellan olika användargrupperingar blir både enkel och säker.
Klienter för Windows & macOS
iCoordinator™ Web Extension finns tillgänglig för alla versioner av Windows och macOS, vilket gör det möjligt att smidigt och enkelt öppna, redigera och spara filer direkt från webbläsaren med hjälp av din lokala programvara, såsom Word eller Excel.
Med denna förlängning kan du na problemfritt integrera din webbläsare med din befintliga programvara och njuta av en sömlös upplevelse när du arbetar med dina filer online.
Dokumentvisning online
Genom stöd för visning av flera hundra olika filtyper via den inbyggda dokumentvisaren, listning av filer i en välbekant struktur för att förenkla navigeringen samt åtkomst av filer från olika enheter, kan organisationer, företag och projekt skapa, lagra, dela och samarbeta med filer på ett säkert sätt.
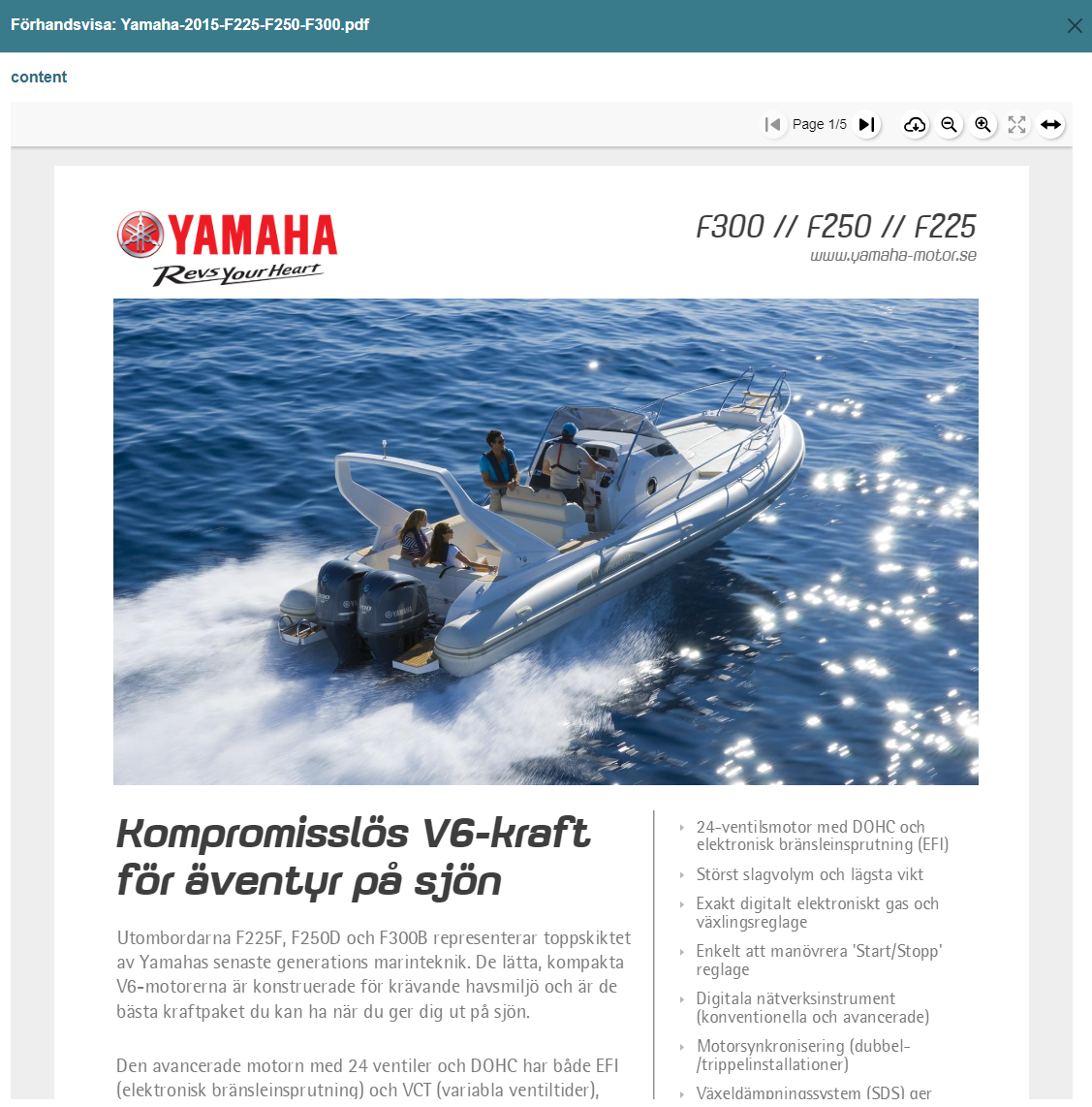
Portal & Arbetsytor
Med det unika konceptet Portal och Arbetsytor, kan iCoordinator™ erbjuda organisationer, företag och projekt molnbaserade, säkra portaler där de kan lagra all sina affärsdata. I portalen är lagringsytorna ytterligare uppdelade, först i olika arbetsytor, sedan i mappar och filer.
Alla med sin helt egna uppsättning av åtkomsträttigheter. En arbetsyta kan t.ex. representera en avdelning inom organisationen, ett område för en kund, en plats för leverantörer eller en gruppering inom avdelningen.
Automatisk versionshantering
Den automatiska versionshanteringen säkerställer att användaren alltid arbetar på den senaste versionen av filen, men att de tidigare versionerna aldrig försvinner ifall att användaren behöver gå tillbaka till en tidigare version.
Önskar du en personlig demo?
Vi visar dig gärna iCoordinator™ under en kort online-demonstration. Om det sedan önskas kan vi sätta upp en kostnadsfri provperiod i 30 dagar.
iCoordinator™ FAQ
Här hittar du svaren till några av de vanligaste frågorna om iCoordinator™!