Säkerhetsinställningar
Mac OSX Big Sur för Desktop-klienten
I och med Apples stora uppdatering av sitt operativsystem, macOS Catalina, infördes skärpt hantering för hur applikationer samarbetar med operativsystemet. När sedan macOS Big Sur släpptes skärptes den upp ännu mera.
Om det visas en varningsruta efter att du klickat på .dmg-filen (installationsfilen), kan du behöva öppna upp för installation av program som inte laddats ned från App Store. Bocka i det nedre valet ”App Store och angivna utvecklare”. Eventuellt även tillåta iCoordinator genom att klicka på ”Öppna”.
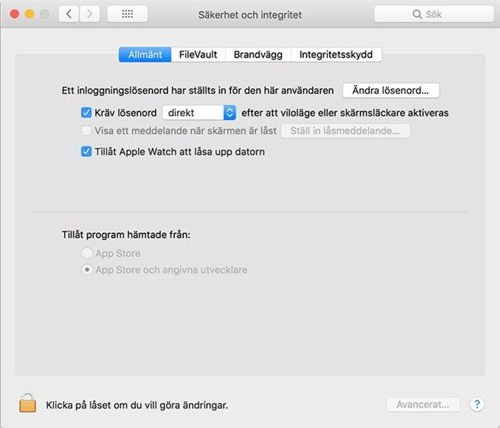
Därefter är du klar att på normalt sätt dubbelklicka på den monterade filen på Skrivbordet (eller i Finder-fönstret till vänster under ”Enheter”), och dra in programfilen in i Program-mappen i det lilla fönstret som visas.
För att starta upp iCoordinator efter att installationen är klar behöver du mest troligt göra detta:
- Leta reda på iCoordinator som du vill öppna, i ett Finder-fönster på datorn. Programsymbolen/ikonen ligger under "Appar/Program", som man brukar hitta i vänstra kolumnen under "Favoriter".
Använd inte ”Launchpad” när du gör detta. Du kan inte komma åt dropdown-menyn via Launchpad.
- Håll in tangenten ”Ctrl” och samtidigt högerklicka på programsymbolen för iCoordinator och välj "Öppna" i dropdown-menyn som visas.
- Klicka på "Öppna" igen.
Programmet sparas då som ett undantag till säkerhetsinställningarna och du kan öppna det i framtiden genom att dubbelklicka på det, precis som med andra registrerade program.
Om inte ovanstående skulle fungera, kontrollera inställningarna under ”Säkerhet & integritet”. Dessa inställningar påverkar iCoordinator på så sätt att du som användare av iCoordinators Desktop-klient kan behöva godkänna att den får rätt säkerhetsinställning. Du hittar en bild av inställningsrutan här eller nedan. Du kan även kontakta vår support om du behöver hjälp med detta.
.png?width=600&height=527&name=nedladdning%20(1).png)
Systeminställningar och välj ”Säkerhet och integritet”, där väljer du fliken ”Integritet”. Välj sedan ”Hjälpmedel” till vänster och kontrollera om iCoordinator finns i listan till höger. Om inte klickar du på plustecknet och väljer iCoordinator i programmappen. Klicka sedan på hänglåset och spara inställningen. Sedan kan du prova att starta om iCoordinator igen. Det säkraste är dock att starta om datorn helt innan.
Du kan även få ytterligare frågor från systemet där du måste tillåta tangenttryckningar, systemhändelser och att styra hjälpmedelsfunktioner. Följ instruktionerna i meddelanderutan för att tillåta. Se exempel nedan:
.png)
.png)